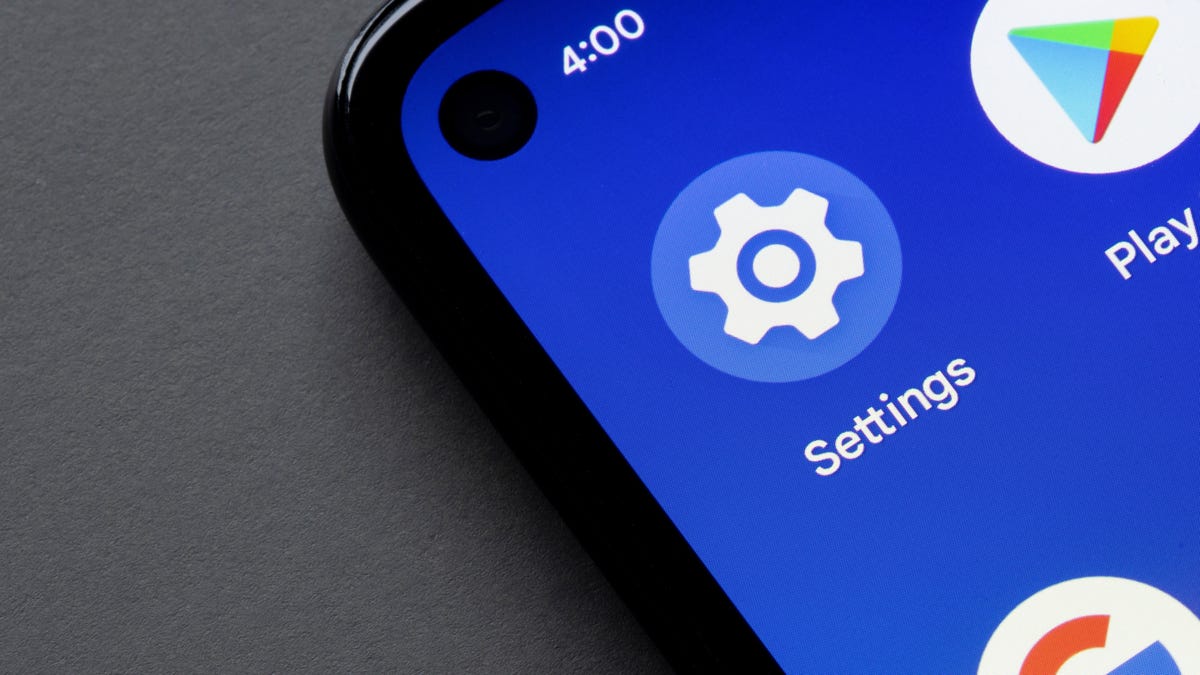Android devices are packed with features that make your digital life easier to navigate, and one of the most helpful is the password manager.
Password managers not only store your login information for frictionless loginsthey also make it easier to create strong, unique passwords for every app or website you use. This is important, since hackers have a plethora of strategies for bypassing weak passwords, and reusing passwords compromises multiple accounts if someone steals your login info.
While we normally suggest using a highly-rated third-party password manager service, the benefit of using the one on Android is that it’s free and built into your device—you don’t have to buy or download an extra app to use it. It also conveniently ties your encrypted password information to your Google account, so your saved logins are accessible anywhere you’re signed in with your Google account. Google will also monitor your passwords and alert you if any are leaked.
How to enable Google Password Manager on Android

- On your Android device, go to Settings > Privacy > Autofill service from Googleor use the search bar in the settings menu to find “Autofill.”
- Enable “Use Autofill with Google.”
- Make sure you’re signed into the correct Google account.
- Tap “Passwords” from the Autofill menu list to open the Password Manager menu.
- Tap the gear-shaped Setting icon in the upper-right, then toggle on “Offer to save passwords” if you want your device to save login information for apps you use and websites you visit in Chrome. Note that Google’s password manager won’t save passwords used in other browsing apps like Firefox or Edge, however these apps offer their own password management features, as well.
With these settings enabled, your phone will now suggest new passwords whenever you create new accounts in apps or websites and keep them safely stored. However, there are a couple of other optional settings you can enable.

- If you want to make sign-ins even easier, toggle on “Self-sign in” and your phone will automatically input saved usernames and passwords whenever you’re prompted.
- For added security, enable “Password alerts” to be notified if any of your passwords are found online. It’s like using Have I Been Pwned to check for leaked passwords, but Google checks constantly and automatically and alerts you if a login is compromised.
How to manage stored passwords with Google Password Manager
With Google Password Manager now enabled on your device, you can search for, view, and edit saved passwords in the Google Password manager menu. All stored login information is displayed in the list at the bottom of the screen.

Tap one of the websites or apps from the list to view the account information and currently saved password (you’ll need to provide your lock screen’s pin, password, or fingerprint to access this menu). Once you’re in, you can edit or delete the stored password information.
security checkup
If you receive a password security alert, or you feel like checking up on the strength of each saved password, go to Settings > Privacy > Autofill service from Google > Passwords and select “Check passwords” to open the Password Checkup tool. Tap “Check passwords” on the next screen, then follow the instructions.
Export password data
You can export password data from Google Password Manager under Settings > Privacy > Autofill service from Google > Passwords > Settings > Export passwords. This creates a file of your password data you can then import to another service such as 1Password, or use as a backup for safekeeping offline.
Autofill personal information, payment info and more
While not strictly tied to the Google Password Manager, Android phones can store and autofill lots of other useful personal information like your name, birthday, and gender; addresses for your home, place of work, or frequently visited locations; and payment methods like credit card numbers or Google Pay. You can enable these features and edit any saved information from Settings > Privacy > Autofill service from Google.
[SlashGear]
.