I have the unenviable combination of a Pixel 6 Pro and stubby fingers. Because of this, there are times when I simply cannot use my phone with one hand (which is my preferred method). Holding that gigantic phone with one hand and trying to reach an upper app element with my thumb is a real challenge to my ability to keep the device in-hand.
So, what’s a short person (with short fingers) to do with such a large phone? If that phone is running Android 12, you enable one-handed mode. This new feature is like the iOS Reachability option. When enabled, if you swipe down within an app, the screen shifts downward, so you can better reach those top-level navigation elements.
Also: How to charge other devices with your Pixel 6 using Battery Share
If this sounds like a feature you need, keep reading, and I’ll show you how to enable it.
To make this work, the only thing you’ll need is an Android device running version 12 or newer.
Enabling one-handed mode
Pull down your Notification Shade twice and tap the gear icon to open the Settings app. Once opened, scroll down and tap System. In this new window (Figure 1), tap Gestures.
Figure 1
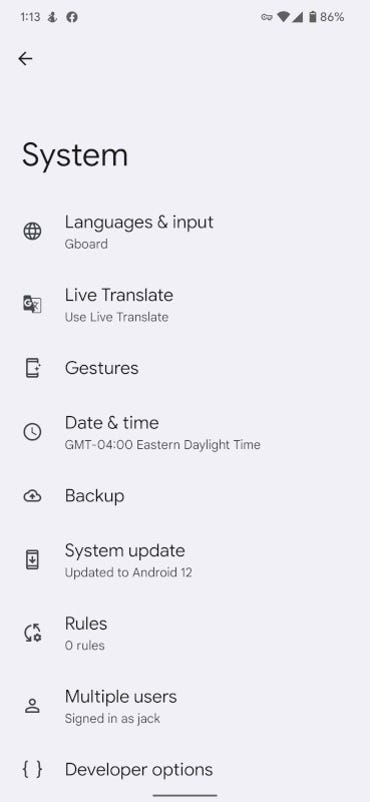
The Gestures entry in the Android 12 Systems section of the Settings app.
In the Gestures settings window (Figure 2), tap One-handed mode.
Figure 2
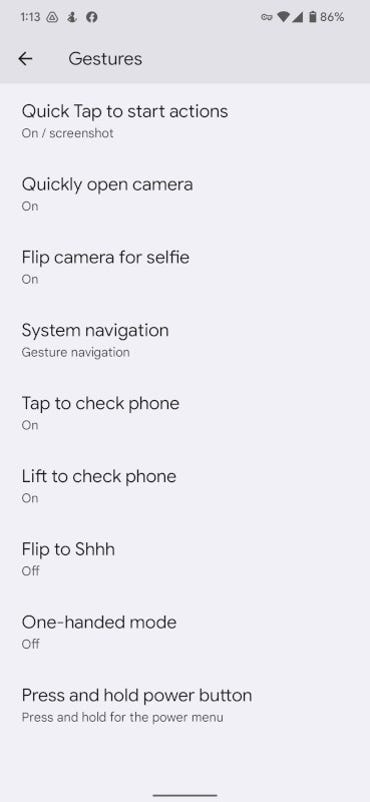
The One-handed mode entry in the Android 12 Settings app.
Tap the ON/OFF slider until it’s in the On position (Figure 3).
Figure 3
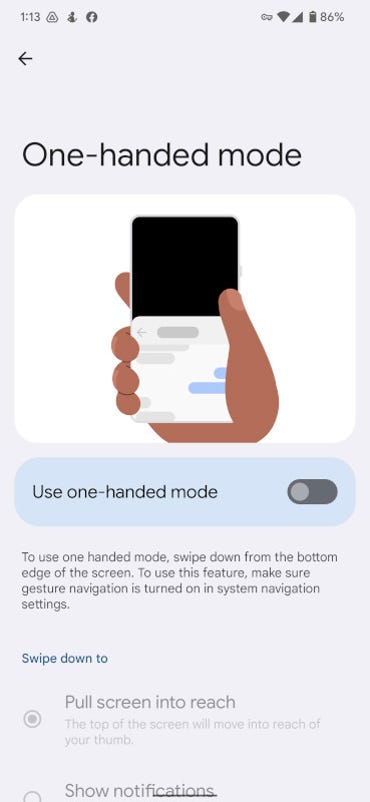
Enabling one-handed mode in Android 12.
Once you’ve done that, make sure Pull screen into reach is selected. Next, to make things even easier, tap the ON/OFF slider for the One-Handed Mode shortcut (Figure 4).
Figure 4
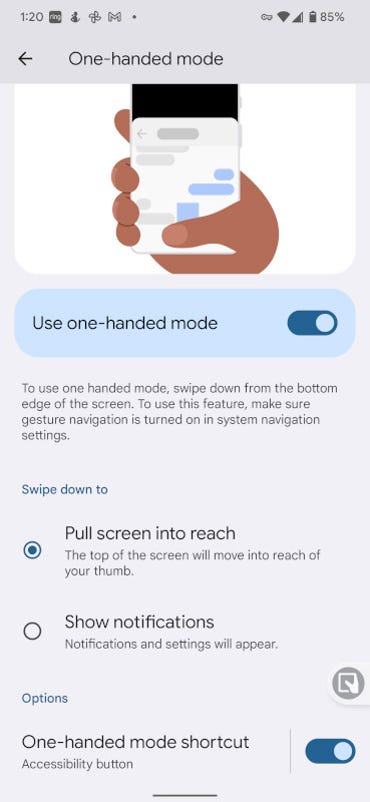
Adding the one-handed mode shortcut to your home screen makes using the feature considerably easier.
Using one-handed mode
Close the Settings app and open an app you use that is problematic with one hand. With the app open, tap the one-handed shortcut. The app should pull down until it’s only using half the display (Figure 5).
Figure 5
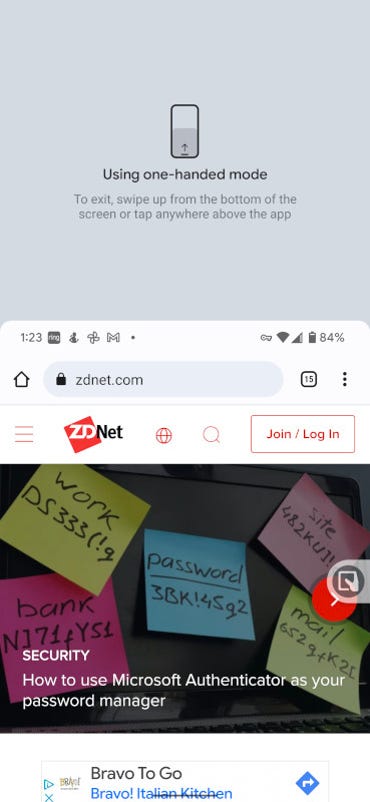
One-handed mode is enabled and I can now reach the address bar in Chrome without a problem.
When you no longer need one-handed mode, tap the shortcut to return the app to its normal position.
Congratulations, you’ve just made that massive Android phone a bit more usable with smallish hands. For anyone who struggles to reach those upper elements in apps, this feature can be a real game-changer for you.


